Power Point 2016 View Tab Lesson-10
Power Point 2016 View Tab Lesson-10
View:-The view tab includes Normal, Outline View, Slide Sorter, Notes Page, Reading View, Slide Master, Handout Master, Notes master, Rular, Gridlines,Guides, Zoom,Fit to Window, Color, Grayscale, New Window, Arrage all , Macros.

Normal:-Display the presentation in the normal working view.
Outline view:-It's the PowerPoint Outline view, found in the View Ribbon in the Presentation Views group. I've circled the View tab and the Outline view command below so you can see it clearly.Slide Sorter:-Display the presentation in slide sorter view for fast slide rearranging.
Notes Page:-Display the presentation in notes view for editing the speaker notes.
Reading View:-The Reading View feature removes all the distractions on a web page like sidebars, ads, comments and other styling distractions to show just the important content of the page. ... If the Reading view icon is grayed out, then the Webpage does not support the Reading view function.Slide Master:-To work on the slide master, click the VIEW tab, Slide Master. This opens SLIDE MASTER view, which contains the slide master and master layouts. The slide master is the larger thumbnail at the top in the thumbnail pane. The smaller thumbnails below it are all the layouts that go with the master
Notes Master:-Master notes are short-term debt instruments issued by the Federal Farm Credit Banks Funding Corporation. They are considered high-quality fixed-income securities and are generally accepted as collateral for put or call options.
Ruler:-Toggles the display of the horizontal and vertical rulers.Gridlines:-Toggles the display of gridlines on the slides.
Guides:-Toggles the display of guides on the slides
Notes:-PowerPoint presentation notes are meant to help you remember some of your slideshow's finer details in a quickly accessible format. During a presentation, the notes show up on the screen in Presenter view, but not on the screen of anybody else seeing the slideshow. ... Just print the slideshow out with the notesZoom:-The Zoom slider in PowerPoint appears in the lower-right corner of the application window in the Status Bar. You use this tool to change the magnification level of the slide. This does not modify the slide at all, but only changes your perception of how close or far away it appears onscreenFit to Window:-While using this view, you may need to resize the window panes to better fit your needs
Zooming in on a slide makes it appear larger on screen; zooming out of a slide makes it appear smaller.
Click the Zoom In ( - ) or Zoom Out ( + ) buttons on the status bar. ...
Click the View tab. ...
Click Fit to Window.
Color:-View the presentation in colour.

Black and white:-Right-click the picture that you want to change, and then click Format Picture on the shortcut menu.
Click the Picture tab.
Under Image control, in the Color list, click Grayscale or Black and White.
New Window:-Opens a new window containing a view of the current presentation.
Arrange All:-Tile all open windows side by side on the screenCascade:-Cascade all the open windows so they overlap.
Move Split:-Move the splitters to separate the different parts of the window.
Switch Windows:-Switching can sometimes be easier than tiling or arranging slide decks. If you want to work with more than one presentation in PowerPoint, you can open two or more presentations next to each other. This arrangement makes it easy to compare presentations and edit them as wellMacros:-A macro is a series of commands that can be grouped together as a single command to automate a frequently used tasks. Macros can be created for Microsoft PowerPoint using Visual Basic for Applications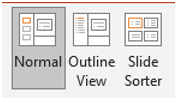


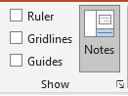





Comments
Post a Comment