Power Point 2016 Transition Tab Lesson-5
Power Point 2016 Transition Tab Lesson-5
The Transitions tab includes Preview, Transition of this slide,, Effect option, Sound , Duration ,Apply to all Advance Slide , on mouse click after.
Preview :- Select the slide you want to add a transition to.
Select the Transitions tab and choose a transition. Select a transition to see a preview.
Select Effect Options to choose the direction and nature of the transition. ...
Effect Option:-A slide transition is the visual effect that occurs when you move from one slide to the next during a presentation.
Sound :-Add sound effects to transitions (visual effects when moving between slides) in your presentation. Set them to start and stop when you want them to, and more.Duration:- Transition duration is the amount of time it takes to move between slides. Normally, during Slide show, you can advance to the next slide by mouse click, or by pressing the Enter key on your keyboard.
Apply To all:- On the Transitions tab, under Transition to This Slide, click the transition that you want—Fade, for example. ...To vary the transition, such as the direction it moves on the screen, click Effect Options, and then select the variation you want. ...
Under apply to, click all slides.Advance Slide:-Advance Slide sets the transition timing by specifying how long a slide stays in view before the transition to the next slide begins. If no timing is selected, slides advance when you click the mouse. Select the slide that you want to set the timing for.


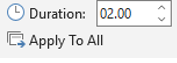

Comments
Post a Comment