Power Point 2016 Record Tab Lesson-8
Power Point 2016 Record Tab Lesson-8
The Record tab includes Record , Screenshot , Screen Recording , Video, Audio, Save as Show , Export to Video

Screenshot:- Can take Screenshot
Screen Recording :-The latest version of PowerPoint comes with a little-known but cool tool that let's you record a screen capture video session on your computer and embed that as a video in a presentation slide. ... Once embedded, the resulting video remains as a permanent MP4 video within your presentation just like any otherVideo:-In Normal view, click the video frame on the slide. Under Video Tools, on the Playback tab, in the Video Options group, in the Start list, do one of the following: To play your video when the slide containing the video appears in Slide Show view, select Automatically.
Audio:- Select Record Audio. Type in a name for your audio file, select Record, and then speak. Important: Your device must have a microphone enabled in order to record audio. To review your recording, select Stop and then select Play. Select Record to re-record your clip, or select OK if you're satisfied.Save as Show:- save as can show
Export to Video:-It could be one of the following reasons: The size of your PowerPoint file may be too large. Too many slides in your PowerPoint file or too long set timings on slides. There might be some off-slide content or some object within your slide which interferes during conversion to video.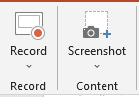



Comments
Post a Comment