Microsoft Excel 2016 Home Tab Lesson-1
Introduction:-Microsoft Excel Starter 2016 is a spreadsheet program designed for everyday tasks such as setting up a budget, maintaining an address list, or keeping track of a list of to-do items. ... If you find that you want more features, you can upgrade to Excel 2016 right from Excel Starter 2016.
Total Column-16384
Total Row-1048576
1 Column+1Row=1Cell
Default Row Height=15
Default Column Width=8.43
Method 1 Method 2
1.Start button 1.Start button
2.All Programs 2.All Programs
3.Ms Excel 2016 3.Accessories
4.Ok /Enter 4.Ms.Excel 2016 Ok
Method 3 Method 4
1.Start button 1.Start button
2.All Programs 2.Window + R
3.Search box 3.Ms Excel 2016
4.Ms.Excel 2016 Ok 4.RunDialogue box
Extension :- .xlsx (Excel)
Explain Layout
Title Bar:- The title bar is a bar located at the topmost of a window or a dialog box that shows the name of the window or software program being used. For example, in the image below, the title bar shows the name of the program “Excel-Tutorials – Microsoft Excel” Help Button.
Quick Access Toolbar:-The Quick Access Toolbar is a command line that appears either above or below the main ribbon tabs in Excel, PowerPoint and Word. The Quick Access Toolbar grants direct (quick) access to a set of desired commands in a toolbar that is always visible no matter which ribbon tab is selected
Ribbon:- In Excel 2016, Microsoft added the ability to personalize the ribbon. The ribbon in Excel is made up of four basic components: tabs, groups, dialog launchers, and command buttons. Ribbon tab contains multiple commands logically sub-divided into groups
Help:-The Excel Help button — the blue circle with a question mark, located to the right of the last Ribbon tab — provides quick access to Help. Certain commands on the Ribbon display a ScreenTip that says Press F1 for Help when you hover the mouse cursor over them.
Row Bar, Column Bar:-MS Excel is in tabular format consisting of rows and columns. Row runs horizontally while Column runs vertically. Each row is identified by row number, which runs vertically at the left side of the sheet. Each column is identified by column header, which runs horizontally at the top of the sheet.
Sheet area:-A worksheet is a collection of cells where all your data and formulas are stored. Each cell can contain either data (numeric or text) or a formula. ... One cell in the worksheet is called the active cell. This means you can edit its contents or enter new data or formula into the cell by typing on your keyboard.
Status Bar:-The Status bar appears at the bottom of the Excel 2010 window and keeps you informed of Excel's current mode and any special keys you engage. In addition, you can use the status bar to select a new worksheet view and to zoom in and out on the worksheet.
View Button :- In Microsoft Office programs, such as Excel, PowerPoint, and Word, the view buttons are a feature that lets you change how the presentation or document appears. The picture shows examples of the view buttons in Excel, PowerPoint, and Word in the bottom-right corner of the program.
Zoom Control:-The zoom feature in Excel changes the scale of a worksheet. When you want to see more or less of a worksheet, use Zoom to increase or decrease the magnification.
Minimize Button :-The Minimize button shrinks the window and places it on the taskbar while leaving the program running. 
Restore down :-A button in the Windows title bar at the top right corner of the screen, that, when pressed, takes a window from full screen to normal size. 
Close:-In general, close is the action performed to terminate a program or exit a file.
Home Tab:- Home tab is the default tab in Microsoft Word, Microsoft Excel, Microsoft PowerPoint, and other Microsoft Office products. The Microsoft Word Home tab provides many features to users, including the following. Change font type, size, and color. Set text to be bold or underlined.
Cut:- The Cut option allows you to move an object from one location to another. You must select an object, cut it so that you can paste it elsewhere.
Copy:- The Copy command allows you to select the element of your choice, leave it at the same location and paste it to as many other places. For example, you can recopy one or many formulas to many other cellsin your model. The border of the cells you selected to copy, or the source, will blink until you stop copying it. For example, the cell blinking will stop as soon as you go start to write in another cell.
Paste:- The Paste command consists to placing the content of the cell, or range of cells, that you cut or copied into a new location. This option also offers many possibilities. They will be descripbed later in this text.
There is first the option is a basic Paste that will paste to the location of your choice the element that was cut or copied.
Format Painter:- Copies the format from a cell (or range) allowing it to be pasted elsewhere.
Font - Font Ctrl+Shift+F:-The font changes the styling of letters in your text. The menu for changing the font is in the Home tab near the top-left corner. Like the font size menu, hovering your mouse over each font option will change selected text so you can see a preview of what each font looks like.
Font Size -Ctrl+Shift+P:-The font size is a number that indicates how many points are in the height of the text, or high tall the text is in points. A point is 1/72 of an inch, so a 12-point font would be 12/72 of an inch. Most people are comfortable reading 10-point fonts or higher, so a 10- or 12-point font is a good choice for writing a paragraph of text. However, many situations call for larger or smaller text.
Increase Font Size -Increases the font size of the current selection to the next larger size in the Font Size box.
Decrease Font Size - Decreases the font size of the current selection to the next smaller size in the Font Size box.
Bold - (Ctrl + B). Toggles bold on the current selection.
Italic - (Ctrl + I). Toggles italics on the current selection.
Underline - (Ctrl + U). Button with Drop-Down. The button toggles bold on the current selection. The drop-down contains the commands: Underline and Double Underline.
Borders - Button with Drop-Down. The button applies a border to the current selection. The drop-down contains the commands: Bottom, Top, Left, Right, No, All, Outside, Thick Box, Bottom Double, Thick Bottom, Top and Bottom,
Top and Thick Bottom, Top and Double Bottom, Draw Border, Draw Border Grid, Erase Border, Line Color, Line Style and More Borders.
Fill Color - Button with Drop-Down. The button applies a colour to the background of the current selection. The drop-down contains the commands: Theme Colors, Standard Colors, No Fill and More Colors.
Top Align - Align text to the top of the cell.
Middle Align - Align text to the center of the cell.
Bottom Align - Align text to the bottom of the cell.
Orientation - Drop-Down. Rotates the current selection to a diagonal angle or a vertical angle. The drop-down contains the commands: Angle Counter clock wise, Angle Clockwise, Vertical Text, Rotate Text Up, Rotate Text Down and Format Cell Alignment.
Wrap Text - Wraps the text so it is displayed on multiple lines.
Align Left - Aligns data to the left edge of the cell.
Center - Aligns data to the middle of the cell.
Align Right - Aligns data to the right edge of the cell.
Decrease Indent - (Ctrl + Alt + Shift + Tab). Decreases the indent by 1 or removes the indent completely.
Increase Indent - (Ctrl + Alt + Tab). Increases the indent by .
Merge & Center - Button with Drop-Down. The button joins the selected cells and centres the contents in the new cell. The drop-down contains the commands: Merge & Center, Merge Across, Merge Cells and Unmerge Cells. The Merge Across will only merge the cells in the same row. The Merge Cells is the same as Merge and Center but with no change to the alignment
Number Format - Provides a list of all the available number formats. The built-in number formats are: General, Number, Currency, Accounting, Short Date, Long Date, Time, Percentage, Fraction, Scientific and Text.
Accounting Number Format - Button with Drop-Down. The button applies your 'default' accounting number format to the current selection. The drop-down contains the commands: English (UK), English (US), Euro and More Accounting Formats.
Percent Style - (Ctrl + Shift + %). Applies the percent number format to the current selection.
Comma Style - Applies the comma style number format to the current selection.
Increase Decimal - Adds one decimal place to the current selection.
Decrease Decimal - Removes one decimal place from the current selection.
Conditional Formatting - Drop-Down. Provides access to conditional formatting commands which can be used to apply cell formatting automatically. The drop-down contains the commands: Highlight Cells Rules, Top/Bottom Rules, Data Bars, Color Scales, Icon Sets, New Rule, Clear Rules and Manage Rules.
Format as Table - Drop-Down. This applies a Table Style to the current selection and defines it as a table. The drop-down contains the commands: Light, Medium, Dark, New Table Style and New PivotTable Style. The New Table Style displays the "New Table Style" dialog box. The New PivotTableStyle displays the "New PivotTable Style" dialog box.
Cell Styles - Drop-Down. This applies a cell style to the current selection. The drop-down contains the commands: Custom, Good Bad and Neutral, Data and Model, Titles and Headings, Themed Cell Styles, Number Format, New Cell Style and Merge Styles. The New Cell Style displays the "Style" dialog box.
Insert Cells- Button with Drop-Down. The button always inserts cells into the current selection, shifting cells down. The drop-down contains the commands: Insert Cells, Insert Sheet Rows and Insert Sheet Columns, Insert Sheet.
Delete - Button with Drop-Down. The button always deletes the current selection shifting cells up. The drop-down contains the commands: Delete Cells, Delete Sheet Rows, Delete Sheet Columns and Delete Sheet.
Format - Drop-Down. Provides an assortment of useful commands that apply to rows, columns and sheets. The drop-down contains the commands: Row Height, AutoFit Row Height, Column Width, AutoFit Column Width, Default Width, Hide & Unhide, Rename Sheet, Move or Copy Sheet, Tab Color, Protect Sheet, Lock Cell and Format Cells. The Hide & Unhide extension contains the commands: Hide Rows, Hide Columns, Hide Sheet, Unhide Rows, Unhide Columns and Unhide Sheet.
AutoSum - Button with Drop-Down. Exactly the same command can be found on the Formulas Tab.
Fill - Drop-Down. Lets you fill the selection in any direction and into any range of adjacent cells. The drop-down contains the commands: Down, Right, Up, Left, Across Worksheets, Series, Justify and Flash Fill
Clear - Drop-Down. Removes everything from the current selection or remove particular items by expanding the drop-down. The drop-down contains the commands: Clear All, Clear Formats, Clear Contents, Clear Comments, Clear Hyperlinks (Added in 2010) and Remove Hyperlinks (Added in 2016)
Sort & Filter - Drop-Down. Sorts the currently selected data or current region into ascending or descending order and lets you add filters to reduce the number of visible rows. The drop-down contains the commands: Sort A to Z, Sort Z to A, Custom Sort, Filter, Clear and Reapply
Find, Replace:-Excel Find and Select is a feature that enables you to quickly find specific text, and to replace it with other text. This is useful when you're checking a large spreadsheets or when you need to change certain text repeatedly.
Go To:-Go to then identifies the line and column
Go To Special:-The Go To Special function in Excel allows you to quickly select all cells that meet certain criteria, such as cells containing: Formulas (numbers, text, logicals, errors) Constants (numbers, text, logicals, errors)
Formulas:-Can Formulas Show and hide
Comments:-Can Comments Show and hide
Conditional Formatting:-Can Conditional Formatting show & hide
Constants :- Can Constants Show & hide
Data Validation:-Can Data Validation Show & hide
Select Object:-Can Select Object Show & hide
Selection Pane:-Can Selection Pane Show &hide









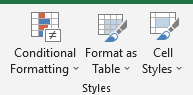

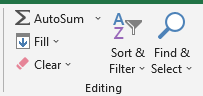

Comments
Post a Comment