Ms Word Insert Tab 2010 -Lesson - 2
Ms Word Insert Tab 2010 Lesson -2
Insert:- The Insert tab contains various items that you may want to insert into a document. These items include such things as tables, word art, hyperlinks, symbols, charts, signature line, date & time, shapes, header, footer, text boxes, links, boxes, equations and so on.

Pages
 Cover Page:-Microsoft Word has a special feature called a cover page. The cover page represents the main highlighted part of your document that contains the document title, pictures, company logo, or information about the document file, etc. It is the first thing when a reader will see it. Cover pages make your document more attractive. Adding a cover page is a great way to represent your document in an official manner. So you should add a cover page to your document.
Cover Page:-Microsoft Word has a special feature called a cover page. The cover page represents the main highlighted part of your document that contains the document title, pictures, company logo, or information about the document file, etc. It is the first thing when a reader will see it. Cover pages make your document more attractive. Adding a cover page is a great way to represent your document in an official manner. So you should add a cover page to your document.  Bring your insertion point immediately before the text where you want to insert a blank page.Click the Insert tab, and click the Blank Page button available in the Pages group.
Bring your insertion point immediately before the text where you want to insert a blank page.Click the Insert tab, and click the Blank Page button available in the Pages group.Page Break:- This button is a “Page Break button . By using this option you can break the page in two parts, that means if you have any data in the page and you put your curser at the mid then the rest of data transferred to the next page
Tables
Insert Table :- you can insert up to a 8x10
Means the table can contain up to 8
columns and10 rows.
Select the Insert tab.
Click the Table Button.
Move your Mouse Over the desired
Number of Columns and rows
Click on the Select Cell.
Draw Table :- Click the Insert tab followed by the Table button. This will display a simple grid as shown below. When you move your mouse over the grid cells, it makes a table in the table that appears in the document. You can make your table having the desired number of rows and columns


Convert text to table:-Select the text you want to convert Select the Insert tab. Click the Table command. Select Convert Text to Table from the menu. A dialog box will appear. and column and rows insert Click OK

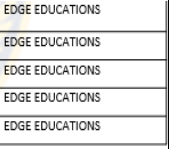
Excel Spreadsheet:- This button creates a little Excel spreadsheet table within Rosamine’s Word document. The Excel table is now in her Word document and ready for data to be entered. Notice how the color of the upper toolbar is displaying the Excel green and that the Home tab is selected. This is an indicator to Rosamine to know she is now working with an Excel table. She can now begin to type in the data for the table.

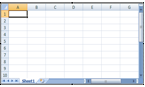


 Picture:-Images are a great way to liven up a document, and Word offers a few methods to insert them. There are built-in clip art images for just about every topic, so you may be able to find a perfect clip art image for your document. If you have a more specific image in mind, you can insert a picture from a file.
Picture:-Images are a great way to liven up a document, and Word offers a few methods to insert them. There are built-in clip art images for just about every topic, so you may be able to find a perfect clip art image for your document. If you have a more specific image in mind, you can insert a picture from a file.Clip Art:- A clip art pane will open to the right of the document. ... The clip art will appear in the pane below. To insert the clip art, place your cursor where you would like to insert the clipart in your document and click the image from the clip art pane.
 Shapes:- Select the Insert tab.Click the Shapes command. The Shape command.Select a shape from the drop-down menu.Click and drag the mouse until the shape is the desired size. Creating a new shape.Release the mouse button.
Shapes:- Select the Insert tab.Click the Shapes command. The Shape command.Select a shape from the drop-down menu.Click and drag the mouse until the shape is the desired size. Creating a new shape.Release the mouse button.SmartArt:-SmartArt allows you to visually communicate your important ideas and information. For example, you can use SmartArt graphics to depict processes, hierarchies, relationships and so on. By using SmartArt to communicate information, you can create visually-appealing diagrams that can say so much more than words alone.
 Chart:-A chart is a graphical representation for data visualization, in which "the data is represented by symbols, such as bars in a bar chart, lines in a line chart, or slices in a pie chart". A chart can represent tabular numeric data, functions or some kinds of quality structure and provides different info.
Chart:-A chart is a graphical representation for data visualization, in which "the data is represented by symbols, such as bars in a bar chart, lines in a line chart, or slices in a pie chart". A chart can represent tabular numeric data, functions or some kinds of quality structure and provides different info.Screenshot:- To take a screenshot select the Insert tab on the ribbon, and in the Illustrations section click on Screenshot. You’ll be presented with Available Windows, which are the active ones on your desktop. Or you can get your own shot by clicking Screen Clipping.
To take a screenshot select the Insert tab on the ribbon, and in the Illustrations section click on Screenshot. You’ll be presented with Available Windows, which are the active ones on your desktop. Or you can get your own shot by clicking Screen Clipping.
 To take a screenshot select the Insert tab on the ribbon, and in the Illustrations section click on Screenshot. You’ll be presented with Available Windows, which are the active ones on your desktop. Or you can get your own shot by clicking Screen Clipping.
To take a screenshot select the Insert tab on the ribbon, and in the Illustrations section click on Screenshot. You’ll be presented with Available Windows, which are the active ones on your desktop. Or you can get your own shot by clicking Screen Clipping.Links
 Hyperlink:- When you're online, you use hyperlinks to navigate from one webpage to another. Sometimes a hyperlink will link to a different section of the same page. If you want to include a web address or email address in your Word document, you can format it as a hyperlink for someone else to click.
Hyperlink:- When you're online, you use hyperlinks to navigate from one webpage to another. Sometimes a hyperlink will link to a different section of the same page. If you want to include a web address or email address in your Word document, you can format it as a hyperlink for someone else to click.Book Mark:- A bookmark in Word works like a bookmark you might place in a book: it marks a place that you want to find again easily. You can enter as many bookmarks as you want in your document or Outlook message, and you can give each one a unique name so they're easy to identify.
 Cross Reference:- In the document, type the text that begins the cross-reference. ... On the Insert tab, click Cross-reference. In the Reference type box, click the drop-down list to pick what you want to link to. ... In the Insert reference to box, click the information you want inserted in the document.
Cross Reference:- In the document, type the text that begins the cross-reference. ... On the Insert tab, click Cross-reference. In the Reference type box, click the drop-down list to pick what you want to link to. ... In the Insert reference to box, click the information you want inserted in the document.Header& Footer
 Header:- The header is a section of the document that appears in the top margin, while the footer is a section of the document that appears in the bottom margin. Headers and footers generally contain information such as the page number, date, and document name.
Header:- The header is a section of the document that appears in the top margin, while the footer is a section of the document that appears in the bottom margin. Headers and footers generally contain information such as the page number, date, and document name.Footer :- Select the Insert tab in the toolbar at the top of the screen. Then click on the Footer button in the Header & Footer group. Select Edit Footer from the popup menu.
Page Number:- Click the Insert tab, and click the Page Number button available in the header and footer section. ... When you move your mouse pointer over the available options, it displays further styles of page numbers to be displayed.
 Text Box:- You may want to insert a text box into your document to draw attention to specific text or have the ability to easily move text within a document. Text boxes are basically treated the same as shapes, so you can add the same types of effects to them and can even change their shape
Text Box:- You may want to insert a text box into your document to draw attention to specific text or have the ability to easily move text within a document. Text boxes are basically treated the same as shapes, so you can add the same types of effects to them and can even change their shape Quick Part:- You can use the Quick Part Gallery to create, store, and reuse pieces of content, including AutoText, document properties (such as title and author), and fields. These reusable blocks of content are also called building blocks. AutoText is a common type of building block that stores text and graphics. You can use the Building Blocks Organizer to find or edit a building block.
Quick Part:- You can use the Quick Part Gallery to create, store, and reuse pieces of content, including AutoText, document properties (such as title and author), and fields. These reusable blocks of content are also called building blocks. AutoText is a common type of building block that stores text and graphics. You can use the Building Blocks Organizer to find or edit a building block.WordArt:- WordArt is a quick way to make text stand out with special effects. You begin by picking a WordArt style from the WordArt gallery on the Insert tab, and then customize the text as you wish.

 Signature Line:- To insert the signature line, place the insert cursor where you need to insert & navigate to Insert tab, under Text group, click Signature Line. A message will pop-up, click OK to add signature details. It lets you change the instruction to signer while offering you to add suggested signer's title.
Signature Line:- To insert the signature line, place the insert cursor where you need to insert & navigate to Insert tab, under Text group, click Signature Line. A message will pop-up, click OK to add signature details. It lets you change the instruction to signer while offering you to add suggested signer's title.Date & time :- On the Insert tab, in the Text group, click Date & Time. In the Date and time dialog box, select the format you want. Select the Update automatically check box. The date is inserted as a field and will update automatically
On the Insert tab, in the Text group, click Date & Time. In the Date and time dialog box, select the format you want. Select the Update automatically check box. The date is inserted as a field and will update automatically
 On the Insert tab, in the Text group, click Date & Time. In the Date and time dialog box, select the format you want. Select the Update automatically check box. The date is inserted as a field and will update automatically
On the Insert tab, in the Text group, click Date & Time. In the Date and time dialog box, select the format you want. Select the Update automatically check box. The date is inserted as a field and will update automatically Object:- Depending on the version of Word or Outlook you're using, you can insert a variety of objects (such as PDF files, Excel charts or worksheets, or PowerPoint presentations) into a Word document or an email message by linking or embedding them. To insert an object, click Object on the Insert tab.
Object:- Depending on the version of Word or Outlook you're using, you can insert a variety of objects (such as PDF files, Excel charts or worksheets, or PowerPoint presentations) into a Word document or an email message by linking or embedding them. To insert an object, click Object on the Insert tab.Equation:- When writing a document which primarily covers mathematical signs and equations then using Word 2010 built-in Equation feature would be of great help. In Word 2010, you can insert Equation from the built-in list instantly. Handling equation that you have written by yourself would be a bit tedious task to get by, but through this feature of Word you can manipulate them by performing simple actions and clicks. In this post we will explain how easy it is to use Equations in Word.
When writing a document which primarily covers mathematical signs and equations then using Word 2010 built-in Equation feature would be of great help. In Word 2010, you can insert Equation from the built-in list instantly. Handling equation that you have written by yourself would be a bit tedious task to get by, but through this feature of Word you can manipulate them by performing simple actions and clicks. In this post we will explain how easy it is to use Equations in Word.
 When writing a document which primarily covers mathematical signs and equations then using Word 2010 built-in Equation feature would be of great help. In Word 2010, you can insert Equation from the built-in list instantly. Handling equation that you have written by yourself would be a bit tedious task to get by, but through this feature of Word you can manipulate them by performing simple actions and clicks. In this post we will explain how easy it is to use Equations in Word.
When writing a document which primarily covers mathematical signs and equations then using Word 2010 built-in Equation feature would be of great help. In Word 2010, you can insert Equation from the built-in list instantly. Handling equation that you have written by yourself would be a bit tedious task to get by, but through this feature of Word you can manipulate them by performing simple actions and clicks. In this post we will explain how easy it is to use Equations in Word. Symbol:- Now click on any of the available symbols in the box to insert that in your document at the selected location. If you do not find the desired symbol in this small box, then you can click at the More Symbols option to have a wide range of symbols as shown below in the symbol dialog box. You can select any of the symbol and then click the Insert button to insert the selected symbol.
Symbol:- Now click on any of the available symbols in the box to insert that in your document at the selected location. If you do not find the desired symbol in this small box, then you can click at the More Symbols option to have a wide range of symbols as shown below in the symbol dialog box. You can select any of the symbol and then click the Insert button to insert the selected symbol.


Comments
Post a Comment