Ms Word 2010 References Tab Lesson -6
Ms Word 2010 References Tab Lesson -6
References:- You can add a footnote to your document from the References tab. It contains resources for researchers and anyone in the professional field. The References Tab allows you to now create a table of contents, footnotes, citations, cross-references, select MLA or APA or ISO formats and so on.
Table of Contents
Table of Contents:-Create Table of Contents
Step 1- Consider a document having different levels of headings.


Add text:- Add text is used to give the level
Update Table of Contents
When you work on a Word document, then number of pages and their content keep varying and accordingly you need to update your Table of Contents. Following are the simple steps to update an existing Table of Contents in your Microsoft Word.

Step 1 − Consider you already have a table of content as shown above. Click the References tab followed by the Update Table button; this will display the Update Table of Contents dialog box with two options.
Step 2 − If you want to update just the page numbers then select the first option Update page numbers only available in the dialog box but if you want to update page numbers as well, then select the second option Update entire table and you will find your table of content updated with all the latest changes.
Delete Table of Contents
The following steps will help you delete an existing Table of Contents from Microsoft Word.
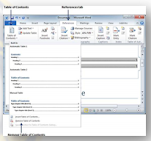
Footnote
You can quickly display the "Footnote and Endnote" dialog box by clicking on the dialog box launcher in the bottom right corner of this group

Insert Footnote - (Alt + Ctrl + F). Inserts a footnote at the current position. Footnotes are automatically renumbered as you move text around the document.
Insert Endnote - (Alt + Ctrl + D). Inserts an endnote at the end of the document.End notes are always placed at the end of a document.
Next Footnote - Button with Drop-Down. The button moves to the next footnote. The drop-down provides the commands Next Footnote, Previous Footnote, Next Endnote and Previous Endnote.
Show Notes - Shows where footnotes and endnotes are located
Citations & Bibliography
The Mark Citation dialog box was found on the Table of Authorities dialog box ?
Manage Sources - Displays a list of all the sources cited in the active document
Style- Choose the style of citation to use in the document.
Bibliography - Drop-Down. The drop-down contains the commands: Insert Bibliography and Save Selection to Bibliography Gallery.
Caption
Insert Caption - Insert a caption below a picture or graphic to provide a short description.

Insert Table of Figures - Add a list of captioned objects and their page numbers
Update Table - Updates the table of figures to include all of the entries in the document.
Cross-reference - Displays the "Cross-reference" dialog box allowing you to insert cross-referencing into your document, for example: turn to page 3 or please refer to page 12. Cross references are inserted as hyperlinks.
Index
Mark Entry - (Alt + Shift + X). Marks the currently selected text so it will appear in the index of the document.

Insert Index - Add an index listing key words and page numbers they appear on.
Update Index - Updates the index table.
Table of Authorities
Mark Citation - (Alt + Shift + I). Adds the currently selected text so it will appear in the table of authority.

Insert Table of Authorities - Inserts a table of authorities for cases, statutes and other authorities in the document
Update Table - Updates the table of authorities to include all the citations in the document.




Comments
Post a Comment