Microsoft Word 2010 Home Tab Lesson-1
Introduction :- Microsoft word is a word processor software developed by Microsoft in 1983. It is the most commonly used word processor software. It is used to create professional quality documents, letters, reports, resumes, etc and also allows you to edit or modify your new or existing document. The file saved in Ms Word has .docx extension. It is a component of the Microsoft Office suite, but you can buy it separately and is available for both Windows and macOS. The latest version of Ms Word is 2019. In this article we will learn the features of Ms Word, but first we learn how to open Ms Word?
How to open Microsoft Word 2010
Method 1 Method 2
1.Start button 1.Start button
2.All Programs 2.All Programs
3.Msword 2010 3.Accessories
4.Ok /Enter 4.Ms.word 2010 Ok
Method 3 Method 4
1.Start button 1.Start button
2.All Programs 2.Window + R
3.Search box 3.Msword 2010
4.Ms.word 2010 Ok 4.RunDialogue box
Extension :- .Docx:- Document of Computer
Explain Layout
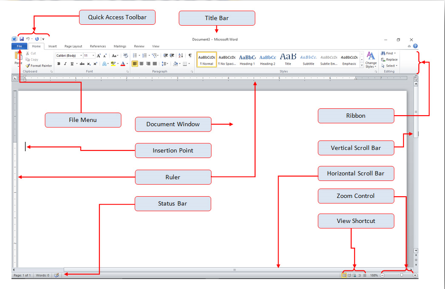 |
| Ms Word 2010 Layout |
Title Bar:- The title bar is a horizontal bar located at the top of a window in a GUI.
Menu Bar:- The menu bar is located immediately below the title bar and provides access to Ms word option menus.
Office Button:-The OFFICE BUTTON is also where you go to change Word's options and preferences, by clicking the new Options button
Quick Access Toolbar:- The Quick Access Toolbar is a customization toolbar that contains a set of commands that are independent of the tab on the ribbon that is currently displayed. You can move the Quick Access Toolbar from one of the two possible locations, and you can add buttons that represent commands to the Quick Access Toolbar.
Tab:-Microsoft Word tabs help in setting up information properly within a column. Word enables you to set left, center, right, decimal, or bar tabs to line up columnar information
Ribbon:- A ribbon or riband is a thin band of material, typically cloth but also plastic or sometimes metal, used primarily as decorative binding and tying.
Cursor:-The cursor is a pointer that indicates a link. Typically an image of a pointing hand. progress, The program is busy in the background, but the ...
Ruler:-A ruler, sometimes called a rule or line gauge, is a device used in geometry and technical drawing, as well as the engineering and construction industries, ...
Scrollbar:-Learn how to create a custom scrollbar with CSS. Custom Scrollbars. Custom Scrollbar
Zoom:-You can choose how much of a document, presentation, or worksheet you view on the screen. On the View tab, in the Zoom group, click Zoom 100%. This returns the view to 100% zoom. ... On the View tab, in the Zoom group, click Zoom, and then enter a percentage or choose any other settings that you want.
Status Bar:-A status bar is a graphical control element which poses an information area typically found at the window's bottom.
Minimize Button :-The Minimize button shrinks the window and places it on the taskbar while leaving the program running.
Restore down :-A button in the Windows title bar at the top right corner of the screen,that, when pressed, takes a window from full screen to normal size.
Close:-In general, close is the action performed to terminate a program or exit a file.
Home Tab:-In general, the home tab is a tab or button in an application or web page that returns you to the home section. ... 2. In Microsoft Office, the Home tab is the default tab in Microsoft Word, Microsoft Excel, Microsoft PowerPoint, and other Microsoft Office products.
 |
| Home Tab Ms Word 2010 |
Paste:-This Option is used to insert previously copied/cut text at cursor point. Shortcut form this option is Ctrl+V.
Paste Special:-Like pictures and other objects, text in a presentation has its own formatting such as typeface, color, and font size. When you copy text that has different formatting into an Office program, the program, such as PowerPoint or Word, automatically reformats that text to match the text of the destination. However, you can use Paste Special to maintain the original formatting or paste it as a link or a picture, for example. Ctrl+Alt +V
Cut:-This Option is used to move selected Text to cursor point. The information Removed from the original place and is place in it new location. Shortcut form this option is Ctrl+X.
Copy:-This Option is used to copy the Selected Text from one place to another place. Shortcut for this option is Ctrl+C.
Format Painter:- The format painter lets you copy all of the formatting from one object and apply it to another one – think of it as copying and pasting for formatting. Select the text or raphic that has the formatting that you want to copy. ... On the Home tab, click Format Painter.
Font:- Ctrl+Shift+F:-The font changes the styling of letters in your text. The menu for changing the font is in the Home tab near the top- left corner. Like the font size menu, hovering your mouse over each font option will change selected text so you can see a preview of what each font looks like.
Font Size Ctrl+Shift+P:-The font size is a number that indicates how many points are in the height of the text, or high tall the text is in points. A point is 1/72 of an inch, so a 12-point font would be 12/72 of an inch. Most people are comfortable reading 10-point fonts or higher, so a 10- or 12-point font is a good choice for writing a paragraph of text. However, many situations call for larger or smaller text
Bold :-Ctrl+B:-Italic:-Ctrl+I:-Under Line :-Ctrl+U:-
To bold, italicize, or underline, select the text you want to change.Then, select the Bold, Italics, or Underline button in the Home tab as shown below

Strikethrough:-Strikethrough is a font effect that causes text to appear as though it is crossed out. For example, this text should have a line through the middle of it. ... Strikethrough is often used to indicate text that is no longer valid in a document or on a web page
Subscript:-Ctrl+= A subscript is a character or string that is smaller than the preceding text and sits at or below the baseline.
Suberscript:-Ctrl+Shift++ A superscript or is a number, figure, symbol, or indicator that is smaller than the normal line of type and is set slightly above it (superscript) or below it
Change Case:- Select the text for which you want to change the case.
Go to Home > Change case .Do one of the following: To capitalize the first letter of a sentence and leave all other letters as lowercase, click Sentence case. To exclude capital letters from your text, click lowercase
Text Highlight Color:- Select the text you want to highlight colors
Font Color:-On the Home tab, in the Font group, choose the arrow next to Font Color, and then select a color.
Clear All Formatting:-Select the text that you want to return to its default formatting. In Word and Publisher. On the Home tab, in the Font group, click Clear All Formatting.
Grow Font:- ctrl+> Write some simple text in your word document.
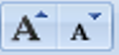
Select the text that you want to grow or shrink.Select the Home tab and click over the Grow button for Increase the font and shrink button to decrease the Font size.
Shrink Font:-Ctrl+< It is used to reduce the font size.
Text Effect :-Add an effect to textSelect the text that you want to add an effect to. On the Home tab, in the Font group, click Text Effect. Click the effect that you want. For more choices, point to Outline, Shadow, Reflection, or Glow, and then click the effect that you want to add.
Paragraph
Bullets:-Bullet options. To use a symbol as a bullet: Select an existing list. Click the Bullets drop-down arrow
Numbering Bullets:-When you want to organize lists in Word, you can format them as either bulleted or numbered lists. Word offers a variety of bullet options that allow you to ...
Multilevel List:-Define a new multilevel list. Select the text or numbered list you want to change. , and then click Define New Multilevel List. Expand the Multilevel list dialog box by clicking More in the lower left corner.
Decrease indent:- The Decrease Indent button moves the paragraph one tab stop to the left. Tab stops are every half inch by default; however, you can change them.
Increase indent:- The Increase Indent button moves the paragraph one tab stop to the right.
Sort:-sorts the contents of a text file, line by line. sort is a standard command-line program that files listed in its argument list in sorted order.
Show Hide Ctrl+*:- Show or hide the non printing characters such as paragraph breaks, spaces and tabs

Align Text left Ctrl+L:-Open an existing Word document or start a new document and type your text. The default layout is left align, where text will be aligned to the left margin of the document.
Align Text Center Ctrl+E:- To centre the selected text, click on the ‘centre text’ icon in the formatting ribbon at the top of the document.
Align Text Right Ctrl+R:- To right align the selected text, click on the ‘right align’ icon. This will move all highlighted text so that it’s aligned to the right.
Justify:-To ‘justify’ text so that it is aligned to both right and left, click on the ‘justify’ icon.
Line Spacing:- Line spacing is the distance between lines of text
Shading:- used to fill color
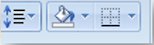
Bottom Border:- Highlight the portion of the document you want to surround with a border, such as a block of text. On the ribbon, select Home. In the Paragraph group, select Borders.

Apply Styles:- Select the text you want to format, or place your cursor at the beginning of the line.In the Styles group on the Home tab, click the More drop-down arrow.Select the desired style from the drop-down menu.The text will appear in the selected style.
Clear Formatting:- Select the text that you want to return to its default formatting. On the Home tab, in the Font group, click Clear All Formatting.

Change Styles:-In the Styles group on the Home tab, right-click the style you want to change and select Modify from the drop-down menu.A dialog box will appear. Make the desired formatting changes, such as font style, size, and color.
Find :- From the Home tab, click the Find command. The navigation pane will appear on the left side of the screen. Type the text you want to find in the field at the top of the navigation pane. If the text is found in the document, it will be highlighted in yellow, and a preview will appear in the navigation pane.
Advaced Find:-Advanced Find (Ctrl+H, Alt+D) opens the Find dialog box
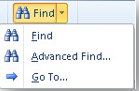
Go To:-Go To command allows you to send the insertion pointer to a specific page or line or to the location of a number of interesting items that Word can potentially cram into your document. The Go To command is your word-processing teleporter to anywhere.
Replace:-Find and Replace helps you to find words or formats in a document and can let you replace all instances of a word or format. This is particularly handy in long documents. To use Find and Replace, use the shortcut Ctrl+H or navigate to Editing in the Home tab of the ribbon, then choose Replace.
Select All:-Select all is selecting all text, files, or other objects currently listed or displayed. In most programs, pressing Ctrl+A selects (highlights) everything in the current window.
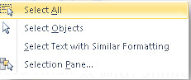
Select Objects:-Select objects that are part of a group. Select the group, and then do one of the following: To select one object, click or tap the object. To select multiple shapes in a group, press and hold Shift or Ctrl while you click or tap the shapes.
Select text with similar Formatting:- Selects the text that has the Same formatting.
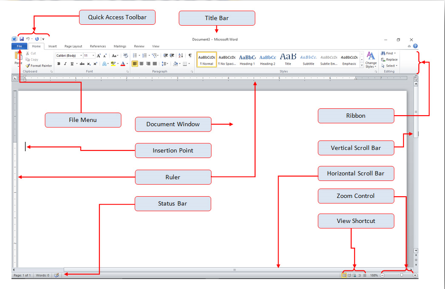


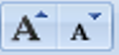


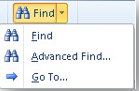

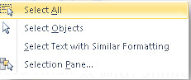







Comments
Post a Comment